之前文章提到我會在虛擬環境下測試應用程式和作業系統。一般來說,我會用Debian在家建立檔案伺服器,使用SMB/CIFS分享到其他主機和流動裝置。使用Debian的好處是方便管理、介面簡潔,而且網上資源比較多,比較適合一般使用者。

Debian是一個開源採用Linux核心作業系統,一個自由作業系統。
官網下載最新的安裝虛擬光盤,現在最新的版本是9.5.0。
下載完成後,開啟VirtualBox,選擇新增虛擬機:
輸入虛擬機名稱和選擇相應的作業系統:
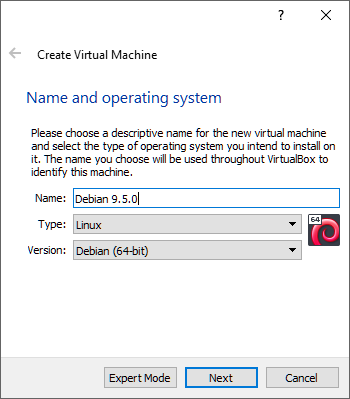
系統的硬體最少要求可在這裡查看:
| 安裝類別 | RAM (最少) | RAM (建議) | 硬盤容量 |
|---|---|---|---|
| 沒有桌面 | 128 megabytes | 512 megabytes | 2 gigabytes |
| 有桌面 | 256 megabytes | 1 gigabyte | 10 gigabytes |
一般在虛擬機的環境下,記憶體會選擇用建議的要求來設置:
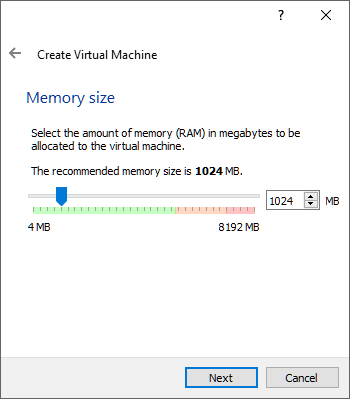
建立新虛擬硬盤後設定硬盤容量:
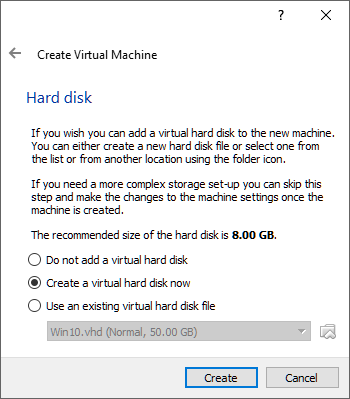
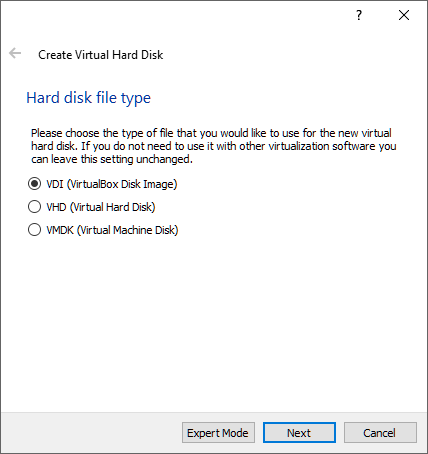
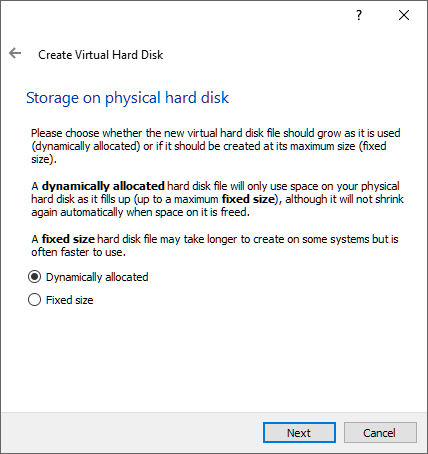
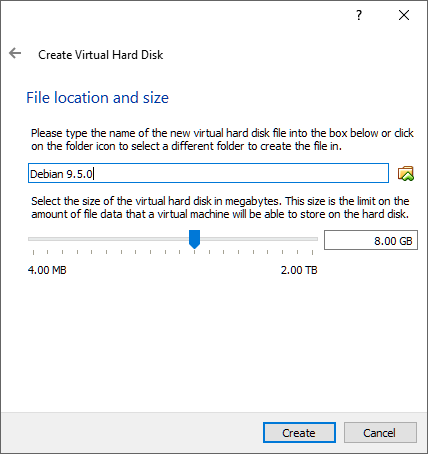
完成後,在設置中選擇開機次序:
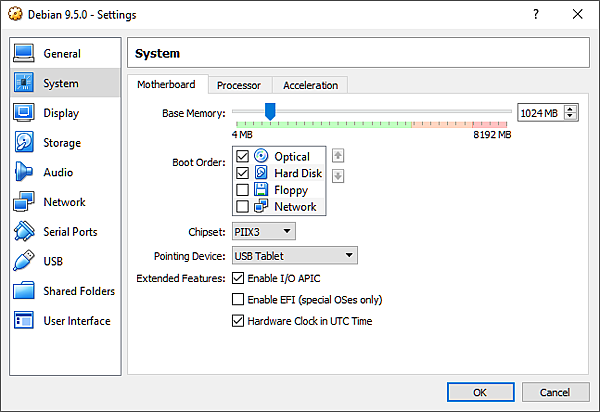
在Optical Drive中選擇已下載的ISO檔案:
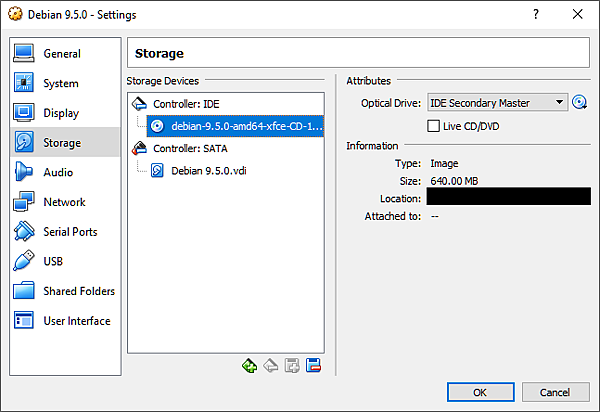
在網絡設定裡選擇之前設好的NAT Network:
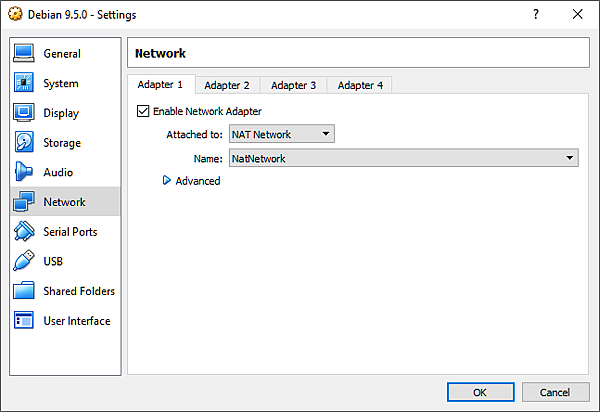
完成後便可以開啟虛擬機:
一開始的時候可以選擇安裝模式,我今次選擇的是Graphical Install:
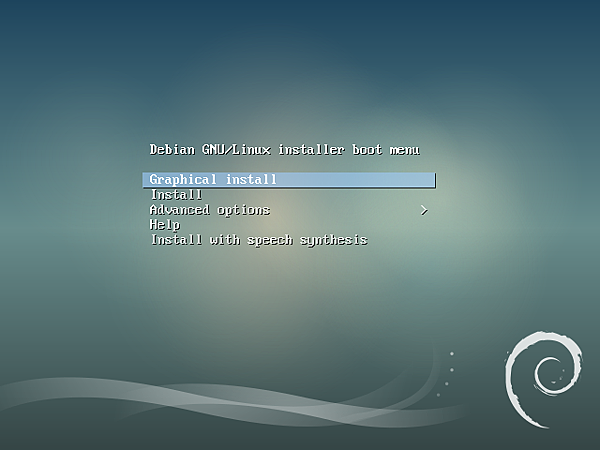
選擇系統語言:
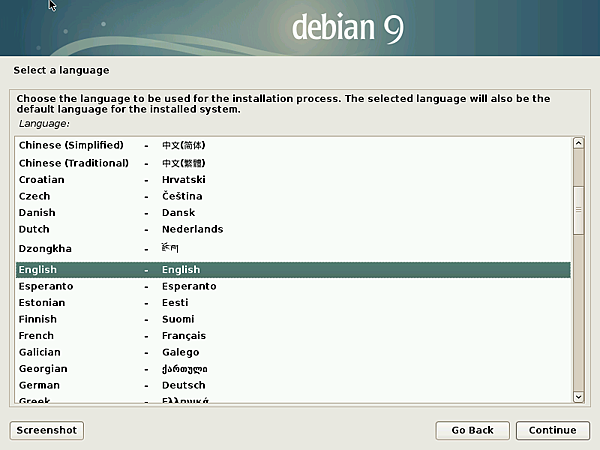
選擇地點,要選擇自己的所在地或相近地域,因為在下載資源時會快一點:
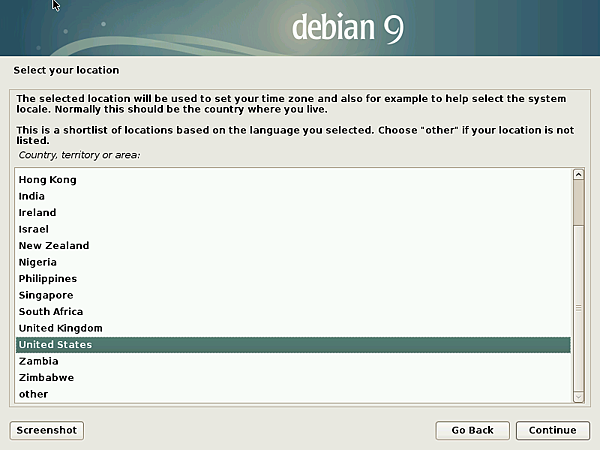
選擇鍵盤輸入地區:
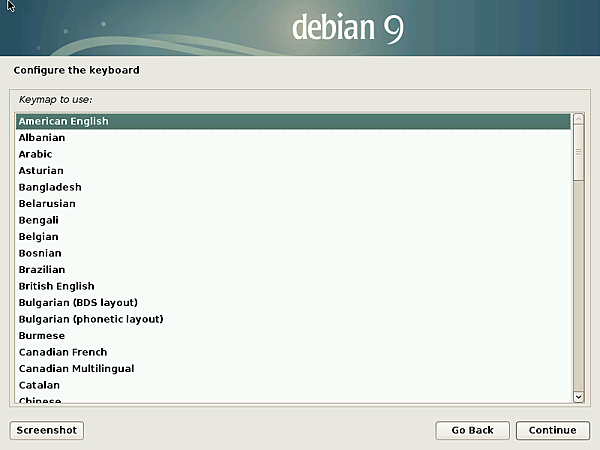
輸入系統的名稱:
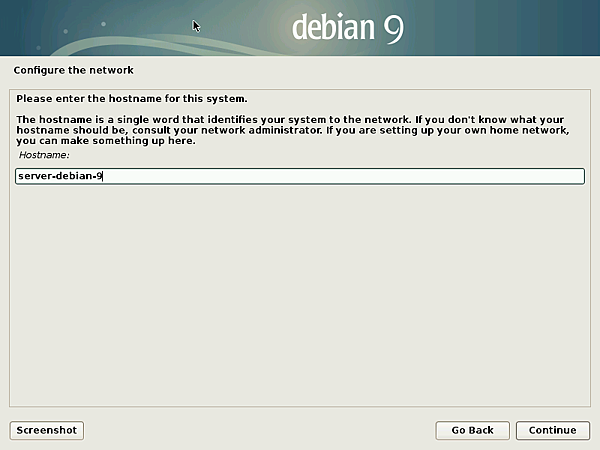
輸入Domain Name,因只是在虛擬系統作測試,所以不用加入家中的網域:
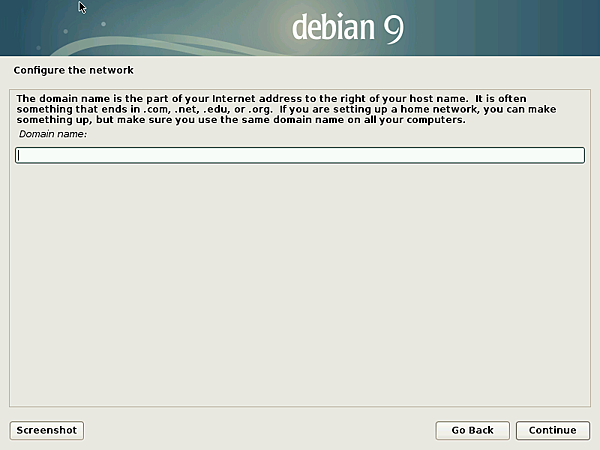
建立root的密碼:
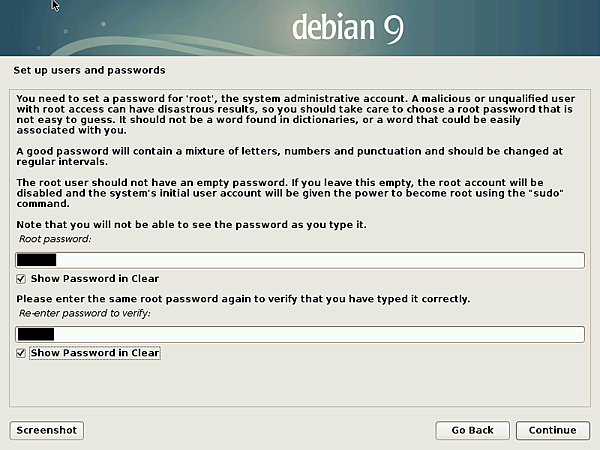
建立新的使用者及密碼:
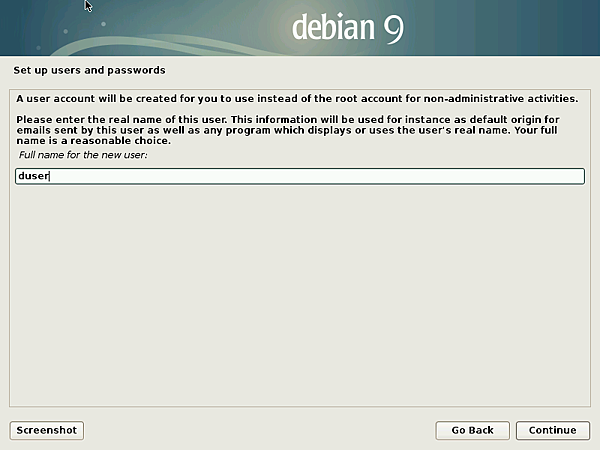
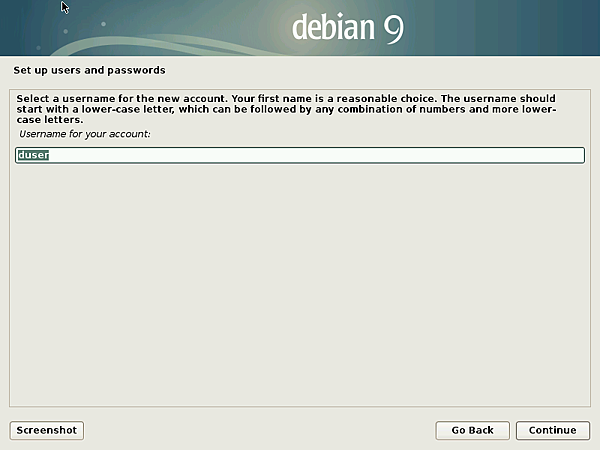
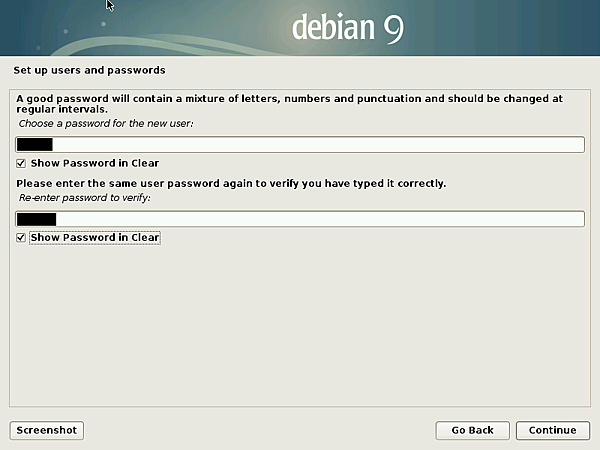
硬盤不用使用LVM,使用指引一步一步格式化:
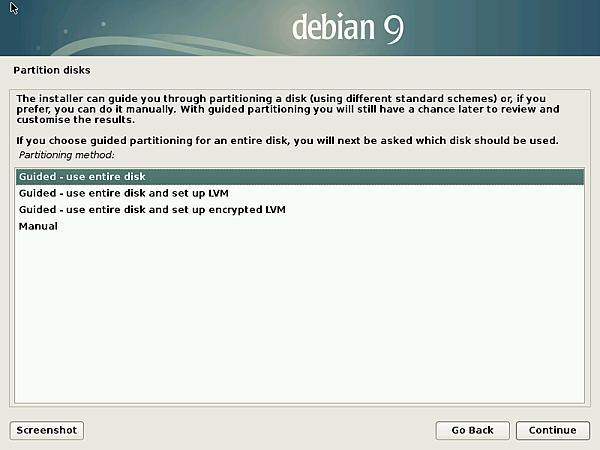
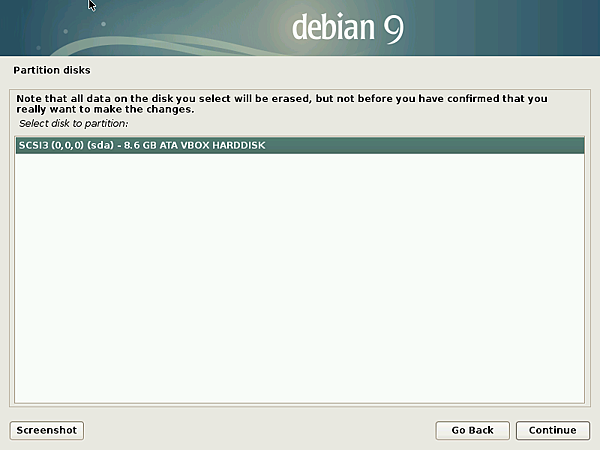
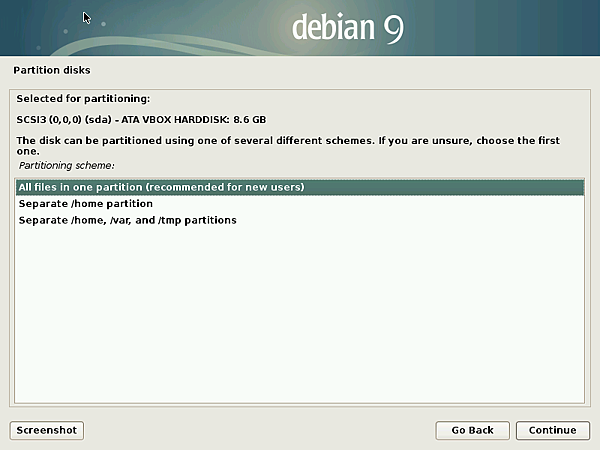
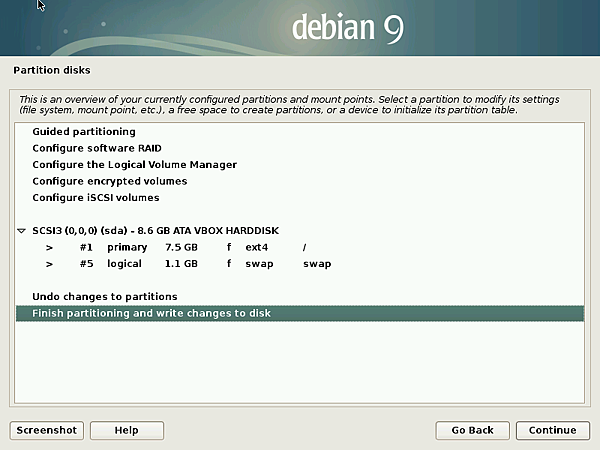
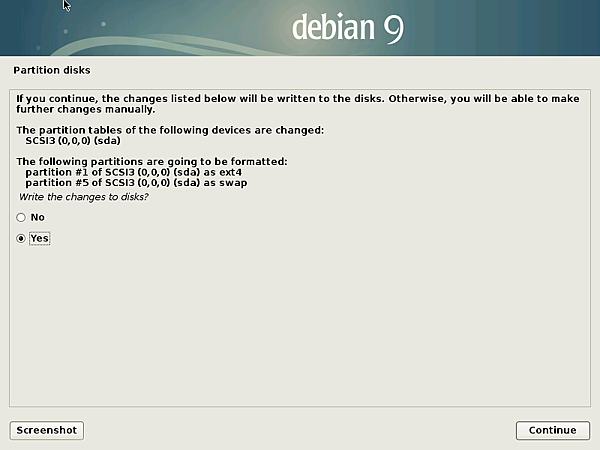
系統安裝中:
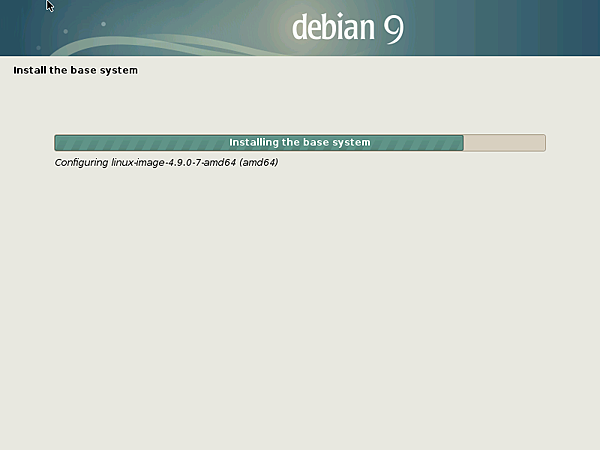
完成基本系統安裝後,繼續安裝Package Manager:
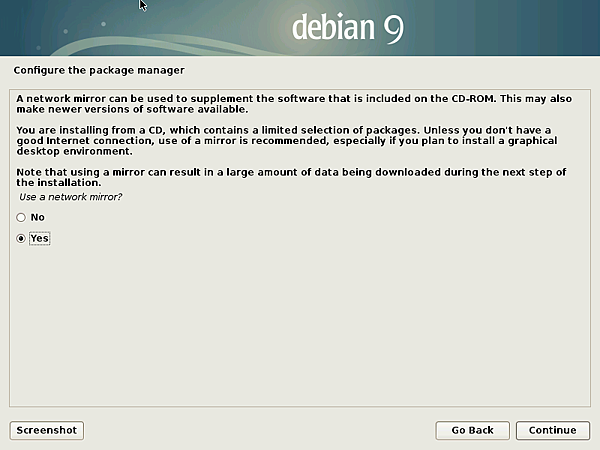
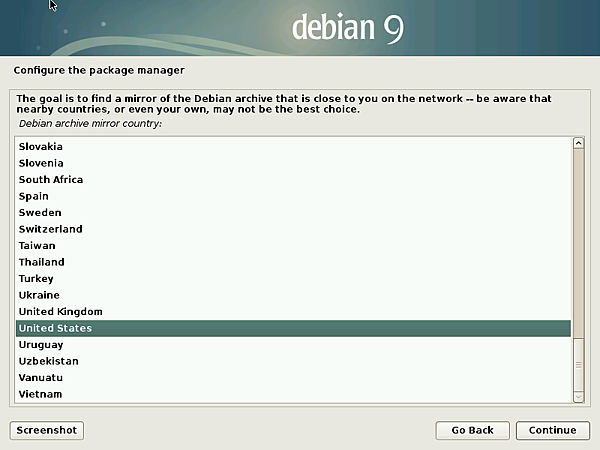
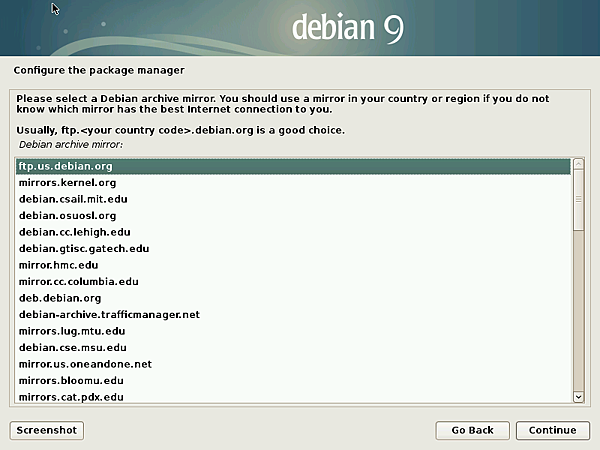
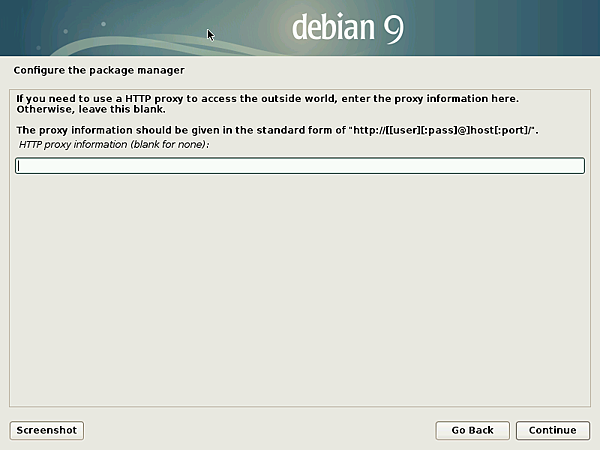
安裝Package Manager中:
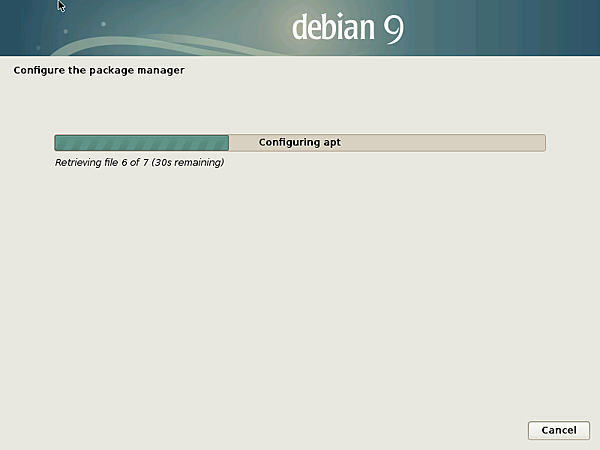
不用參與使用調查:
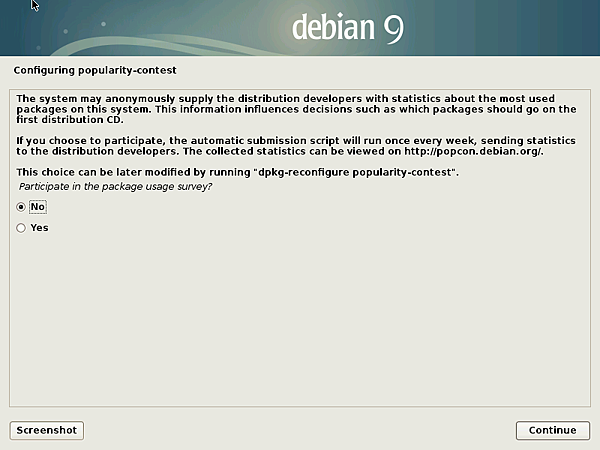
選擇安裝軟體:
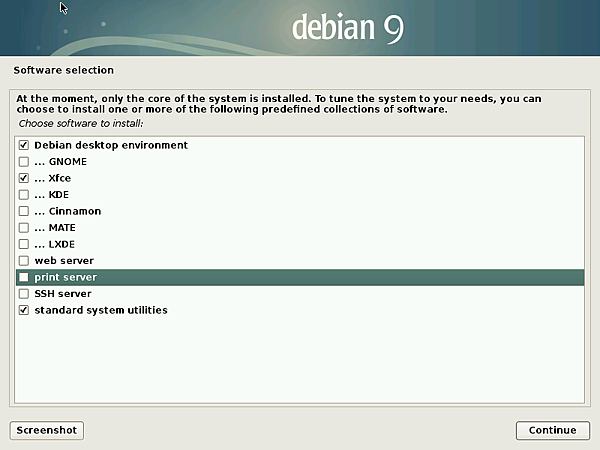
安裝軟體中:
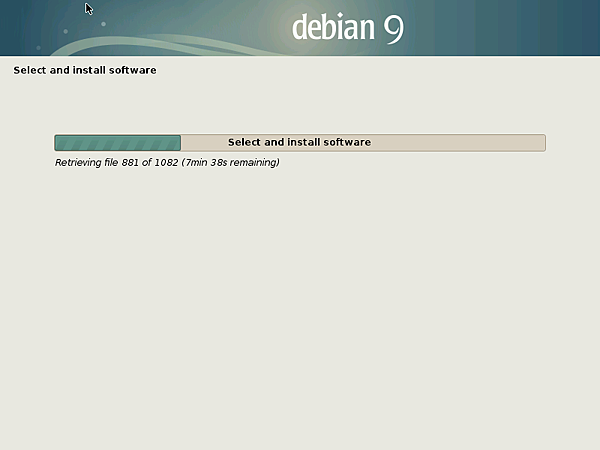
安裝GRUB Boot Loader:
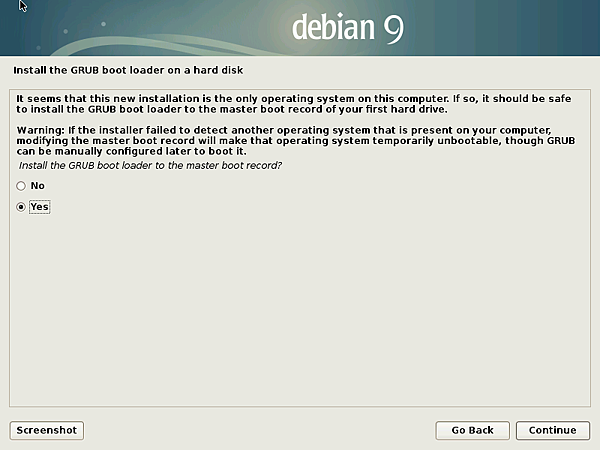
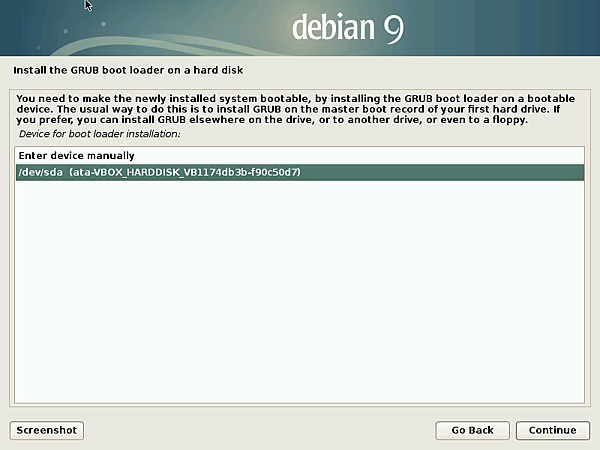
安裝完成:
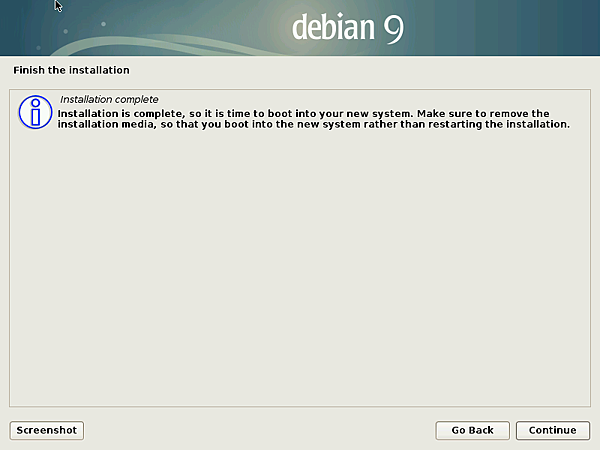
進入系統後,選擇Debian:
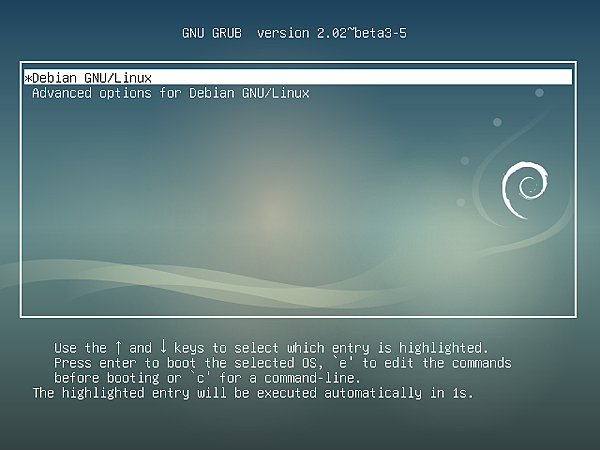
登入:
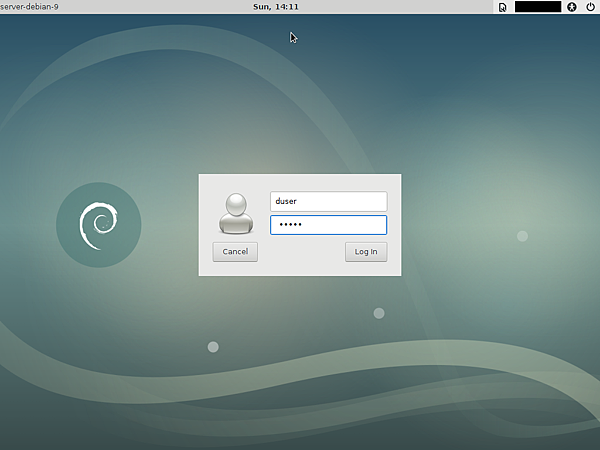
便可以登入到桌面:
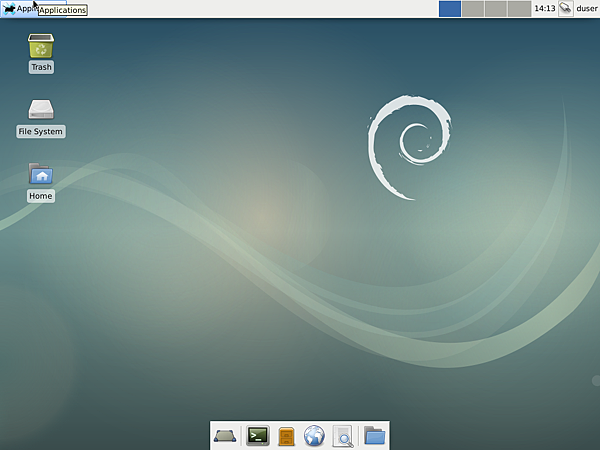
登入後,要檢查系統更新,要先取得root的權限,打開Terminal,輸入:
su
apt-get update
apt-get upgrade
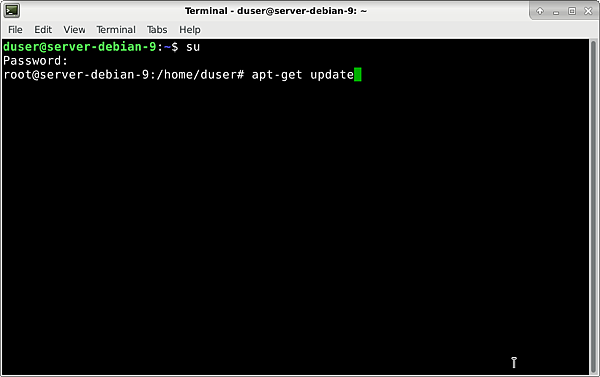
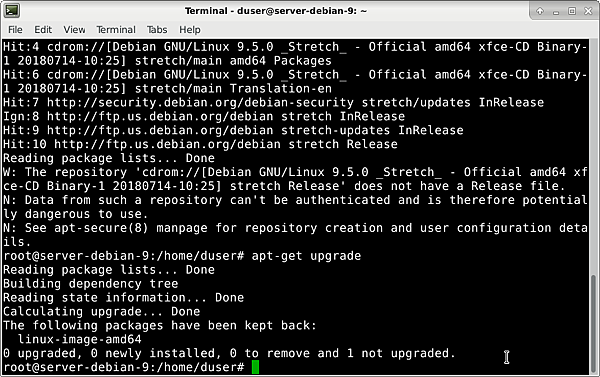
完成。
系統安裝完成後,可以選擇安裝Guest Additions CD Image:
su
sh /media/cdrom/VBoxLinuxAdditions.run
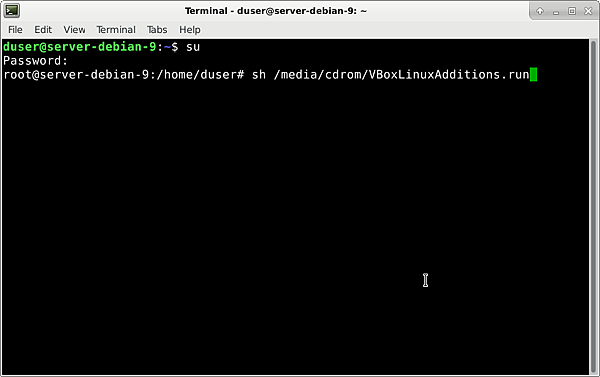
連結:
VirtualBox: https://www.virtualbox.org/
Debian: https://www.debian.org/


 留言列表
留言列表
